
However the user can customize and perform manual account configuration as well. Note: The above method describes the automatic Gmail configuration in Thunderbird. After doing this, Thunderbird will automatically configure your Gmail account and download the messages in the Inbox folder which ensures your Gmail account is ready to use in Thunderbird. If prompted by the Gmail account validation, verify your credentials again.Select IMAP or POP as per your requirement and click on the “Done” button.Fill the account information and password, and hit the “Continue” button.It opens the mail account setup which is shown below: Select File > New > Existing mail account.Once the Gmail settings are dealt with, it’s time to do the following in Mozilla Thunderbird. If you wish to configure Gmail account in Thunderbird using POP, then choose “Enable POP” option.Sign in with your Gmail account and go to “Settings”.Gmail can be configured by going to the “Settings” and performing following steps to enable IMAP Both Thunderbird & Gmail have to be configured at the respective ends in order to complete the synchronization. While the data can be downloaded from the Gmail server with POP.
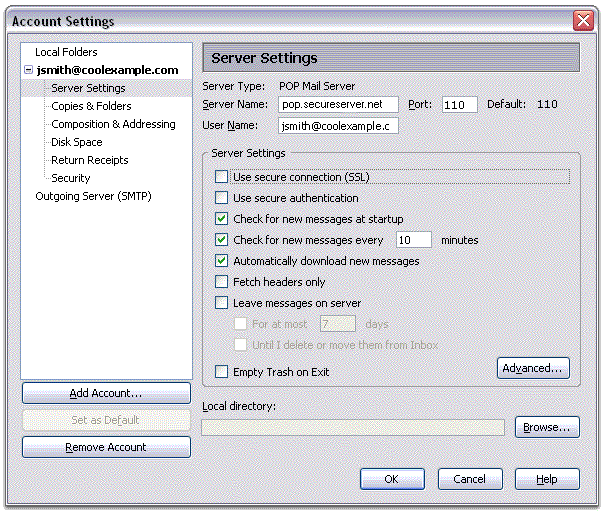
Users can synchronize Gmail mailbox with Thunderbird by using IMAP. Mozilla Thunderbird can be configured to work with Google’s Gmail. It supports POP, SMTP & IMAP protocols along with giving enormous functionality for email management, calendar, events etc. Thunderbird is a cross platform and open source email client.


 0 kommentar(er)
0 kommentar(er)
